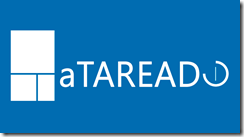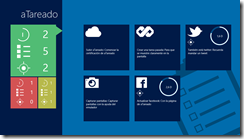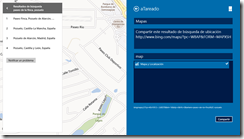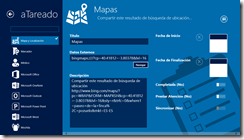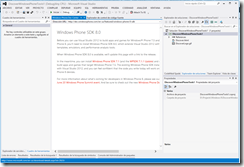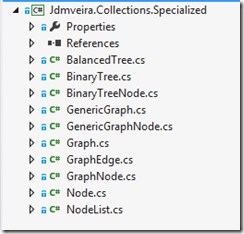Ha habido cierta cantidad de trabajo por detrás, pero aTareado ya está disponible en el App. Store.
aTareado se trata de una pequeña aplicación que nació con la única intención de permitirme practicar para aprender algunos de los entresijos de la programación de Aplicaciones de la Tienda de Windows 8 (Windows 8 AppStore Applications).
Permite realizar una gestión muy sencilla de tareas personales, añadiendo nuevas tareas, permitiendo su clasificación (¡hasta 100 categorías diferentes!) y seguimiento de forma sencilla e intuitiva.
Esta aplicación es fruto del trabajo de varias personas que han aportado sus ideas (gracias a los amigos Rafa, Íñigo, Dannan y Javi) y también su esfuerzo como es el caso de Dannan que, además de aportar sus ideas, se ha encargado del diseño de la interfaz y del logotipo y que, en mi humilde opinión, ha realizado un excelente trabajo. O el propio Rafa que está aprendiendo por su lado la programación en Android utilizando: ¡aTareado!
Lecciones aprendidas
Primero de todo: organización.
Por mucho desarrollo amateur que se trate, hacer las cosas bien puede tener cierto coste relativo a tiempo y esfuerzo en una primera etapa.
La utilización de un control de código fuente ha sido fundamental. En mi caso, he hecho uso del Team Foundation Service, que es una mágnifica herramienta gratuita (para equipos reducidos) disponible en la nube.
Uno podría pensar que en situaciones tan triviales como las del desarrollo de una aplicación como esta, en las que las personas que desarrollan son uno mismo, hacer uso de una herramienta como TFS es innecesario. Pero no es así.
TFS permite no sólo realizar una magnífica gestión del código fuente de tu aplicación, también proporciona herramientas para la planificación y seguimiento del ciclo de vida de tu aplicación (ALM, o Application Lifecycle Management). En este caso, ha sido de gran utilidad para que un grupo de amigos documente de manera muy sencilla los requisitos que nuestra pequeña herramienta va a utilizar, genere seguimiento de los mismos (el avance lo vamos a dejar de lado, porque la vida profesional y personal deja poco espacio para este tipo de aficiones) así cómo la creación y seguimiento de nuevas incidencias (parte en la que Rafa ha resultado ser un auténtico crack)
Segundo: el conocimiento
Programar aplicaciones Windows 8 del App Store no es difícil, pero requiere cierta curva de aprendizaje.
El Framework
Si bien programas aplicaciones de la Tienda de Windows utilizando el Framework .NET 4.5, la realidad es que no tienes al alcance de tu mano el Framework Completo si no un subconjunto y un no tan pequeño recubrimiento alrededor del mismo.
No puedes hacer todo lo que estás acostumbrado a hacer. Muchas cosas tienen planteamientos diferentes y, en general más restrictivos (como, por poner un ejemplo, el acceso a ficheros) y otros aspectos sencillamente están fuera de tu alcance con este subconjunto de APIS que se pone a tu disposición como programador. ¿Es esto malo? Bueno, la discusión está bastante manida y no tengo nada nuevo que añadir a la misma, pero es la dicotomía entre la “protección” del usuario frente a la “libertad” del programador.
Me permito el lujo de poner “protección y “libertad” entre comillas ya que son aspectos un tanto controvertidos. ¿Nececsita el usuario ser protegido? Y, si es el caso, esta protección ¿no puede llevar fácilmente a una sobre-protección y, en consecuencia a una limitación de lo que el usuario puede hacer con la máquina y el sistema operativos que ha pagado? Y, por el otro lado. ¿Tiene el programador la “libertad” de hacer lo que quiera? Dejadme que os ponga un ejemplo: ¿Cuántas veces habéis tenido que aceptar que una aplicación acceda a tu localización y a internet sin que haya una causa funcional que justifique dichas capacidades? ¿Para qué quiere el programador acceder a mi localización y a internet si la aplicación lo único que hace, en principio, es encender el led de mi terminal?
El Lenguaje Visual y el Diseño
Es de sobra sabido que Windows 8 incluye un nuevo lenguaje de diseño, entendido como el conjunto de reglas, guías y prácticas a seguir para mostrar la información al usuario y para facilitarle al mismo el acceso y modificación de los datos que muestra su aplicación.
Este lenguaje, conocido como Modern UI tiene sus ventajas, pero también sus limitaciones ya que obliga a plantearse cosas de manera muy diferente a cómo un diseñador lo ha venido haciendo previamente (y si no que se lo digan a Dannan).
Comprender este lenguaje y crear un diseño partiendo de él es uno de los primeros puntos a tener claros.
El Lenguaje de Programación para la Interfaz Gráfica
Ahora sí, estamos hablando de XAML. Mi experiencia como programador no me ha llevado a cruzarme con este lenguaje de marcado hasta que no me he metido en esta pequeña aventura. La primera consecuencia de este punto es que el 80% de mi tiempo se ha ido en tratar de averiguar cómo hacer esto o aquello con XAML.
Si además le sumamos el hecho de que algunas características disponibles en WPF o Silverlight no lo están en el subconjunto de XAML que nos proporciona Windows 8, el desafío se ha presentado todavía más interesante.
Conclusión, si no sabes XAML y estás interesado en realizar Aplicaciones de la Tienda de Windows 8 debes de plantearte dos alternativas:
HTML + Javascript: Si ya dispones de esos conocimientos, probablemente tu curva de aprendizaje se reduzca.
XAML /C# XAML /VB.NET o XAML /C++: Esta alternativa requiere conocimientos en ambos lenguajes de cada pareja. En mi caso, la elección fue esta sencillamente por los prejuicios (fundados, siempre desde mi punto de vista, por supuesto) que tengo sobre Javascript. Si no conoces XAML asume que tu curva de aprendizaje será pronunciada en cuanto quieras que tu aplicación se distinga de alguna manera del resto.
Tercero: Las Ganas
Aprender es un reto, y sin ánimo de entrar en filosofías baratas, también es una forma de plantearte tú vida. Sin aprendizaje hay estancamiento y el estancamiento es una situación que en ocasiones puede resultar cómoda, pero que en el medio plazo (por no decir en el corto) lleva a un único sitio: “a ninguna parte”.
Evidentemente realizar aplicaciones es apasionante, pero también requiere esfuerzo. Sin la energía y las ganas, es muy difícil sacar cualquier proyecto adelante.
¿Y ahora qué?
Pues que aTareado ya está en el Store y, como no puede ser de otra manera, tiene bugs (algunos pequeños y otros no tanto). Además, ahora mismo proporciona una funcionalidad completa, pero sencilla en extremo. ¿No sería bueno poder organizar las tareas en listas? ¿Quizá poner avisos? ¿O integrarlas con el calendario? ¡Eh, que no hemos puesto tareas recurrentes! ¿Oye, y si pudiéramos hacer GTD con aTareado? ¿Y ponerle un módulo de Pomodoro? ¿Para cuándo la versión de Windows Phone y de Android?
Como véis, hay ganas.
¿Habrá tiempo?